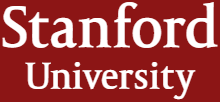Graduate Education - Technical Support
Setting Up Your Computer and Viewing Graduate Courses
Once you enroll in a graduate course and have a SUNet ID, you can:
- Live stream your course on your desktop or mobile device.
- View video on demand (VOD) usually within 20 minutes after class end time.
- Download files to your desktop to view videos without an Internet connection.
- Speed through content at your own pace with variable speed playback.
- Smart search for any word that is spoken, shows up in a slide or is legibly written on a white board.
Accessing and Downloading Course Materials
The Technology, Education and Copyright Harmonization Act of 2002, known as the TEACH Act, allows you to download courses to desktops and laptops but not mobile devices. Lectures are viewable live during the scheduled class times and available for download approximately 20-30 minutes after the class end times.
Once you download videos and lectures, you can watch videos within the current academic quarter in which you are enrolled. And you agree that you WILL NOT:
- Share
- Upload to the Internet or anywhere other than your own device(s) for your own personal use
- Sell or distribute
- Edit or alter the content in any way
Please note that by downloading lecture videos you are agreeing to adhere to the TEACH Act and the Stanford Honor Code and at the conclusion of the academic quarter you are required to delete all downloaded videos. Distribution of this content is a major violation of the Stanford Student Honor Code. If found in violation of copyright law, penalties can reach fines up to $150,000.
System Requirements:
PC
- Operating System: Windows 7+
- Supported Browsers: HTML5 supported web browsers, most recent versions of Google Chrome, Firefox, Edge
- Internet Connection: requires a reliable high-speed connection
MAC
- Operating System: Mac OS X version 10.11+, iOS 6+, PPC-based NOT supported
- Supported Browsers: HTML5 supported web browsers, most recent versions of Google Chrome, Firefox, Safari
- Internet Connection: requires a reliable high-speed connection
Frequently Asked Questions
What is available for instant playback and download?
Lectures are available for playback and download approximately 20-30 minutes after class end time.
When downloading, how much space will videos/lectures take up on my device(s)?
Downloaded video lecture file space varies depending on the length of the lecture. Downloaded files range from 700MB to over 1GB.
Can I watch my course lecture live?
Live lectures are only accessible for those enrolled in a course via canvas.stanford.edu.
How can I improve video buffering issues?
Your lecture videos use adaptive bitrate streaming which detects a users' bandwidth and CPU capacity in real-time to adjust the quality of the lecture video stream accordingly. This should result in very little buffering.
How do I clear the browser’s cache and cookies?
(Note: This will clear cookies from all sites.)
Find your browser from the list below and follow the instructions. Be sure to exit/quit all browser windows and reopen the browser before attempting to access the site again. If you do not see instructions below for your specific version or browser, search your browser's Help menu for "clear cache" or "clear cookies." If you are using an older browser, updating your browser may help resolve your technical issues.
Google Chrome:
1. At the top right, click More.
2. Click More tools > Clear browsing data (Ctrl+Shift+Del).
3. At the top, choose a time range. To delete everything, select All time.
4. Next to "Cookies and other site data" and "Cached images and files," check the boxes.
5. Click Clear data
Firefox:
1. Select History from the browser menu, click on Clear Recent History (Ctrl + Shift + Del).
2. In the dialog that appears, select only the options for Cookies and Cache.
3. In the Time range to clear: drop-down menu, select Everything.
4. Click the Clear Now button.
Safari:
1. Click on the Safari menu, select Preferences, and then select the Advanced tab.
2. Select: Show Develop menu in menu bar.
3. Now from the Develop menu, select Empty Caches.
4. Click on the Safari menu, select Preferences, and then select the Privacy tab.
5. Click the Manage Website Data option below the Cookies and website data section.
6. Search for any Stanford related cookies (Canvas, scpd.stanford.edu), and then click Remove or Remove All to delete all stored cookies.
7. Click Done to save the changes.