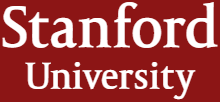Professional Education - Technical Support
Setting Up Your Computer and Viewing Professional Education Courses
Once you enroll in a professional education course and have a mystanfordconnection account, you can:
- Watch lectures on demand on your desktop, mobile device, or tablet
- Speed through content at your own pace with variable speed playback
- Download, print, and view PDF files of course materials
System Requirements
The videos offered via the Professional Course Interface are delivered via adaptive streaming technology. This technology allows your video playback to dynamically change based on the speed of your Internet connection. Technical problems can be avoided by ensuring that you are using the most up-to-date version of a supported browser or device.
Please note the following system requirements:
PC
Operating System: Windows 7+
Supported Browsers: most recent versions of Google Chrome, Firefox
Internet Connection: requires a reliable high-speed connection
MAC
Operating System: Mac OS X version 10.7+
Supported Browsers: most recent versions of Google Chrome, Firefox, Safari
Internet Connection: requires a reliable high-speed connection
Mobile Devices
Supported Browsers: most recent versions of Google Chrome, Firefox, Safari, IE desktop
Internet Connection: requires a reliable data signal or high-speed Wi-Fi connection
Linux
Supported Browsers: HTML5 supported web browser
Internet Connection: requires a reliable high-speed connection
If you are experiencing problems accessing the course homepage or streaming the videos, try the following steps:
- Ensure that you are using a supported browser (see System Requirements section below).
- Clear your browser's cache and cookies.
- Test your connectivity on other video streaming sites, such as YouTube. If you have trouble streaming those videos, try resetting the Internet router.
Frequently Asked Questions
How do I clear the browser’s cache and cookies?
(Note: This will clear cookies from all sites.)
Find your browser from the list below and follow the instructions. Be sure to exit/quit all browser windows and reopen the browser before attempting to access the site again. If you do not see instructions below for your specific browser or version, search your browser's Help menu for "clear cache" or "clear cookies." If you are using an older browser, updating your browser may help resolve your technical issues.
Google Chrome
- Click the Menu icon on the top right of the browser.
- Select Settings and click Show advanced settings at the bottom.
- Under the Privacy section, select Clear browsing data.
- In the dialog that appears, select the checkboxes for Delete cookies and Empty the cache.
- Use the menu at the top to select the period of time that you want to delete. Select the beginning of time to clear all your cache.
- Click the Clear browsing data button.
Firefox
- Select History from the browser menu, click on Clear Recent History (Ctrl + Shift + Del).
- In the dialog that appears, select only the options for Cookies and Cache.
- In the Time range to clear: drop-down menu, select Everything.
- Click the Clear Now button.
Safari
- Click on the Safari menu, select Preferences, and then select the Advanced tab.
- Select: Show Develop menu in menu bar.
- Now from the Develop menu, select Empty Caches.
- Click on the Safari menu, select Preferences, and then select the Privacy tab.
- Click the Details option next to the Cookies and other data section.
- Select the Stanford Online cookies, and then click Remove or Remove All to delete all stored cookies.
- Click Done to save the changes.
How can I improve video buffering issues?
Videos are delivered using Amazon’s Cloud Front streaming technology. This technology allows your video playback to dynamically change based on the speed of your Internet connection, which allows the videos to play with little to no buffer regardless of your Internet speed.
If you are connecting to the Internet wirelessly, please try connecting via an Ethernet cable to help improve stability. If you are connecting on a home network, check to make sure your computer or no other computer on your network is using a high bandwidth program (i.e. streaming a movie, downloading files, Internet-based games) as this could steal bandwidth from the stream coming to your computer. We recommend viewing the course videos using the Google Chrome browser, which is more optimized to load the HTML5 video player in your browser.
If you have previously played the video successfully without buffer issues but are currently experiencing problems, we recommend clearing the browser’s cache and cookies.
I've clicked on the final exam module, but the exam is not loading in a separate window as instructed.
If you do not see a separate window open with your final exam, please turn off "Block pop-up window" in your browser preferences, exit out of your browser, open a new window, and then re-access the final exam link. For browser-specific instructions for disabling pop-up blockers, please see the links below.
Some browsers will prompt a warning that the information is being blocked but will give you the option to allow sites to allow pop-ups. Once you've configured the setting, go back to the course and re-access the exam link.
Please be advised that once accessing the exam, if left idle for more than 15-20 minutes the exam will time out and you will have lost all of your information. Clicking "Submit" will record your answers and score the exam.
I click on an item block and it doesn't open.
As you move through the course your progression is indicated by the changing colors of item blocks. Light grey icons indicate that the course resource is not yet available; it remains locked until previous activities have been completed. The locked item block(s) will become available when the required activity changes from blue (not done) to red (complete). Go back through each module and ensure that all required item blocks are red.
Am I able to download the course videos?
Due to copyright issues we are unable to provide downloadable recordings of the videos in the course or provide access to view the videos outside of the platform. Most of the course materials including the videos must be accessed through your mystanfordconnection portal and cannot be distributed outside of the course.
I cannot access the course modules except the first one (Course Overview).
You must complete the Pretest exercise in order to unlock the rest of the modules in the course (including course videos and exercises). The Pretest is intended to be taken without additional course notes or resources to help us evaluate your baseline knowledge of the course topic before beginning the course. A passing grade is not required.
How can I access the final exam and course evaluation?
The final exam and course evaluation will not be available until all of the knowledge checks, exercises, and quizzes throughout the course have been submitted. After completing the required coursework, the final exam and course evaluation resources link with become active.
I completed the final exam and course evaluation, but the course is not showing completion status.
The final exam and course evaluation modules will remain listed as a course resource and will not change color when completed. Upon confirmation of the exam being passed, your mystanfordconnection will be updated to reflect your course completion and a digital Record of Completion will be sent to your preferred email address in 3-5 business days.